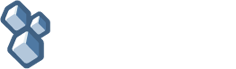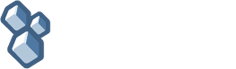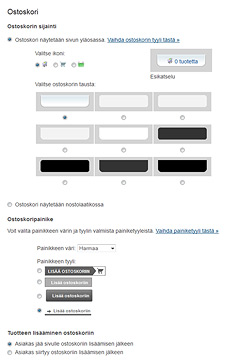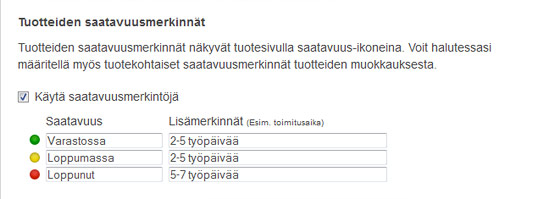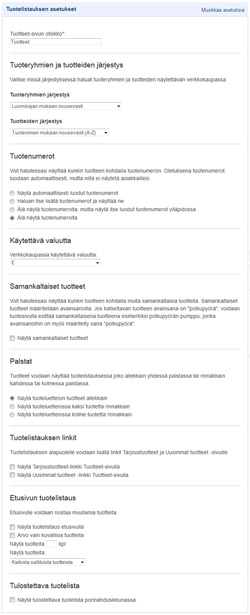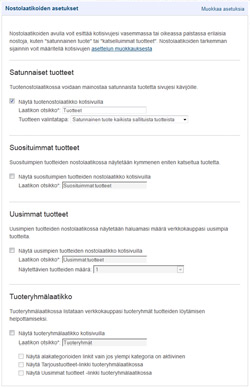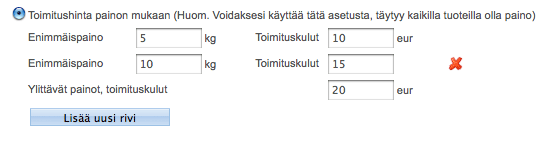Tuotteet ja verkkokauppa -ominaisuuden asetukset
Pikalinkit: Verkkokaupan yleisasetuksetTuotelistauksen asetukset Nostolaatikoiden asetukset Verkkokaupan sähköpostiasetukset Verkkokaupan maksu- ja toimitustavat Asiakastilin asetukset Verkkokaupan sopimusehdot Verkkokaupan yleisasetukset
Jos haluat myydä tuotteita verkossa, voit kytkeä ostoskori- ja verkkokauppaominaisuudet käyttöösi. Tällöin saat näkyviin erilaisia ostoskoriin liittyviä asetuksia. Ostoskori Ostoskorin sijainti Ostoskoripainike Tuotteen lisääminen ostoskoriin Tuotesivu Täältä voit määritellä näytetäänkö hinta, tuotevaihtoehdot ja "Lisää ostoskoriin" –painike tuotekuvauksen alla vai päällä sekä näytetäänkö määräkenttä tuotesivulla ”Lisää ostoskoriin” –painikkeen edessä. Tilauslomakkeen muokkaus Voit muokata tilauslomaketta piilottamalla siinä olevia oletuskenttiä ja lisäämällä valinnaisen lomakkeen kentät mukaan tilauslomakkeeseen. Pääset muokkaamaan lomaketta salamaikonista. Saat lisättyä kenttiä tekemällä ensin Lomakkeet -ominaisuudella lomakkeen (esim. verkkokaupan tilauslomake) ja yhdistämällä sen tilauslomakkeeseen.
Huomioithan, ettet piilota oletuskenttiä mikäli käytössäsi on verkkomaksupalveluita, kuten esimerkiksi Suomen Verkkomaksut tai Klarna. Oletuskentät saattavat olla verkkomaksupalveluissa pakollisia kenttiä ja vaikuttaa niiden toimivuuteen. Varastonhallinta Varastosaldo ja varaston varmuusrajat
Tuotteiden saatavuusmerkinnät Lähtökohtaisesti käytössä on kaksi saatavuusmerkintää; vihreä (saatavissa) ja punainen (loppunut). Jos käytössäsi on varaston varmuusraja, esille tulee myös keltainen saatavuusmerkintä (loppumassa). Lisämerkinnöillä voit halutessasi kertoa esimerkiksi toimitusajan, jos se on varastossa olevilla tuotteilla lyhyempi kuin erikseen tilattavilla.
Tuotteiden painot Voit halutessasi piilottaa tuotteiden painotiedot verkkokaupastasi. Tämä voi olla tarpeen, jos esimerkiksi tuotteen rahtipaino poikkeaa tuotteen todellisesta painosta ja tuotteen toimituskulut määräytyvät painon mukaan. Arvonlisävero Oletuksena verkkokaupan tuotteiden hintojen oletetaan sisältävän arvonlisäveron.
Voit myös valita kohdan ”Älä näytä tuotteiden hinnoissa arvonlisäveroa”, jolloin hinnat näytetään verkkokaupan julkisella puolella ilman arvonlisäveroa, mutta ostoskorissa ostosten loppusumma sisältää ALV:n, joka veloitetaan asiakkaalta normaalisti. Tämä ominaisuus on tarkoitettu yritysten väliseen kauppaan. Laskutustiedot Tästä voit valita luodaanko tulostettava pdf-laskun tilauksen hallintaan. Määrittele laskussa näytettävä saajan nimi sekä laskussa näytettävä tilinumero IBAN-muodossa. Tilausohjeet Voit halutessasi kirjoittaa ohjeita verkkokaupan käyttäjälle. Nämä ohjeet tulevat näkyviin kun ostoskorista siirrytään tilauslomakkeeseen. Tuotelistauksen asetukset
Tästä asetusryhmästä voit määritellä verkkokaupan Tuotteet –sivun otsikon. Tuoteryhmien ja tuotteiden järjestys Täältä voit valita missä järjestyksessä tuoteryhmät ja tuotteet näytetään verkkokaupassa. Tuotenumerot Voit halutessasi näyttää kunkin tuotteen kohdalla tuotenumeron. Oletuksena tuotenumerot luodaan automaattisesti, mutta niitä ei näytetä asiakkaillesi. Voit lisätä myös omat tuotenumerosi ja näyttää ne tai näyttää itse luodut tuotenumerot vain ylläpitotilassa. Käytettävä valuutta Tästä voit myös verkkokaupassa käytettävän valuutan. Pudotusvalikossa on valittavana eurot, dollarit, punnat ja kruunut. Samankaltaiset tuotteet Voit halutessasi esittää kunkin tuotteen kohdalla muita samankaltaisia tuotteita. Samankaltaiset tuotteet määritellään avainsanoilla. Jos katseltavan tuotteen avainsana on "polkupyörä", voidaan tuotesivulla esittää samankaltaisena tuotteena esimerkiksi "pumppu", jonka avainsanoihin on myös määritelty sana "polkupyörä". Palstat Oletuksena verkkokaupan tuotteet näytetään allekkain yhdessä palstassa. Voit kuitenkin näyttää tuotteet myös rinnakkain kahdessa tai kolmessa palstassa. » Katso esimerkki: Tuotteet yhdessä palstassa Etusivun tuotelistaus Voit halutessasi arpoa etusivun sisältöalueelle tuotenostoja valitsemastasi tuoteryhmästä tai kaikista sallituista tuotteista (voit estää tuotteen nostamisen etusivulle tuotekohtaisesti tuotteen lisäys/muokkausnäkymästä). Voit valita kuinka monta tuotetta etusivulle nostetaan. Voit halutessasi myös rajata nostettavat tuotteet vain kuvallisiin tuotteisiin. » Katso esimerkki: Etusivulle nostettu neljä tuotetta Voit nostaa yhden satunnaisen tuotteen myös kotisivujen vasempaan tai oikeaan palstaan. Katso tarkemmin "Nostolaatikoiden asetukset" -kohdasta. Nostolaatikoiden asetukset
Nostolaatikoiden avulla voit esittää kotisivujesi vasemmassa tai oikeassa palstassa erilaisia nostoja, kuten "satunnainen tuote" tai "katselluimmat tuotteet". Nostolaatikoiden tarkemman sijainnin voit määritellä sivujen asettelun muokkauksesta. Satunnaiset tuotteet Tuotenostolaatikon avulla verkkokaupan käyttäjille esitetään sivupalstassa yksi satunnainen verkkokaupan tuote. Suosituimmat tuotteet Voit esittää sivupalstassa kymmenen eniten katseltua tuotetta. Suosituimmat tuotteet eivät kuitenkaan välttämättä tarkoita sitä, että kyseisiä tuotteita olisi tilattu eniten vaan kyseessä on vain eniten katsotut tuotesivut. Uusimmat tuotteet Uusimpien tuotteiden nostolaatikossa näytetään haluamasi määrä verkkokauppasi uusimpia tuotteita. Tuoteryhmälaatikko Tuoteryhmälaatikon avulla saat kaikki verkkokauppasi tuoteryhmät kätevästi kotisivujesi vasempaan tai oikeaan sivupalstaan tuotteiden löytämisen helpottamiseksi. Voit lisätä tuoteryhmälaatikkoon myös linkit tarjoustuotteisiin tai uusimpiin tuotteisiin. Verkkokaupan sähköpostiasetuksetVoit määritellä sähköpostiosoitteen, johon verkkokaupan tilaukset ohjataan. Jos haluat ohjata tilaukset useampaan sähköpostiosoitteeseen, erottele sähköpostiosoitteet pilkuilla. Vaikka tilaukset tulevat sähköpostilla, näkyvät ne myös ylläpitotilan tilaustenhallinnassa. Halutessasi tilauksen tehneelle asiakkaalle voidaan lähettää automaattinen tilausvahvistus, jossa näkyvät tilatut tuotteet sekä "Tilausvahvistusviesti" –kenttään kirjoittamasi viesti. Verkkokaupan maksu- ja toimitustavatVerkkokaupan maksutavat Voit määritellä verkkokaupassasi käytettävät maksu- ja toimitustavat. Erilaisia maksutapoja ovat esimerkiksi tilisiirto ja lähetettävä lasku. Voit halutessasi kytkeä verkkokauppaasi myös verkkopankki- tai luottokorttimaksutavat. Tämä edellyttää kuitenkin, että teet ensin sopimukset pankkien ja Luottokunnan tai maksujärjestelmiä tarjoavan palvelun kanssa. Voit lisätä uusia maksutapoja "Lisää maksutapa" -painikkeesta. Määrittele maksutavan nimi ja maksukulut, jotka lisätään tilauksen hintaan. » Lue verkkopankki- ja luottokorttimaksutapojen kytkemisestä lisää kohdasta "Verkkopankkimaksujen kytkentä". Muista tallentaa kaikki tekemäsi muutokset "Tallenna muutokset" -painikkeesta. Toimitustapojen integraatiot Toimitustapojen integraatiot ovat käytettävissä Verkkokauppa Laaja -versiossa. Verkkokaupan toimitustavat Voit lisätä uusia toimitustapoja ”Lisää toimitustapa” -painikkeesta. Erilaisia toimitustapoja ovat esimerkiksi Postin paketit (Ovelle-paketti ja Postipaketti), kirje tai nouto myymälästä. Toimituskulut voivat olla kiinteät tai ne voivat määräytyä tilauksen kokonaishinnan, tilattujen tuotteiden kappalemäärän tai painon mukaan. Voidaksesi käyttää toimitushintaa painon mukaan, täytyy kaikille verkkokaupan tuotteille olla määritelty paino. Voit luoda toimituskulut esimerkiksi painon mukaan seuraavasti:
Asiakastilin asetuksetAsiakastili-ominaisuus mahdollistaa asiakkaiden rekisteröitymisen verkkokaupan asiakkaaksi. Asiakastilin asetuksista voit määritellä hintojen näkymistä ja tuotteiden ostamista kirjautuneille ja kirjautumattomille asiakkaille. Asiakastili ominaisuus on käytettävissä Verkkokauppa Laaja -versiossa. Rekisteröityminen Voit määritellä onko rekisteröityminen julkinen, jolloin kuka vain voi hankkia tunnukset ja voit valita aktivoituuko tunnukset automaattisesti vai pitääkö ylläpidon hyväksyä ne ensin. Voit myös valita, että rekisteröityminen ei ole julkinen ja ylläpito luo tunnukset käyttäjille. Ylläpito voi hallinnoida asiakastilejä ja luoda uusia tunnuksia vasemman reunan ”Asiakastili” -linkin takaa. Rajoitukset Rajoituksista voit määritellä verkkokaupan tuotteiden hintojen näkyvyyttä ja ostamista. Voit määritellä hinnat näkymään vain kirjautuneille asiakkaille tai sallia tuotteiden ostamisen vain kirjautuneille asiakkaille sekä piilottaa ostoskorin ja ”lisää ostoskoriin”-painikkeet muilta kuin kirjautuneilta. Ohjetekstit Voit halutessasi näyttää kirjautuneille asiakkaille ohje- tai tiedotustekstin, jonka he näkevät kirjautuessaan verkkokauppaan sisään. Kirjautumislaatikon asetukset Täältä voit määritellä näytetäänkö sisäänkirjautumislaatikko kotisivujen laidassa sekä laatikon otsikon. Verkkokaupan sopimusehdotTäältä löydät mallin sopimusehdoista, jonka pohjalta voit räätälöidä ehdot sopimaan omaan verkkokauppaasi. Muistathan muokata vähintään hakasuluissa olevat tekstit ja posta hakasulut. Verkkokaupan sopimusehdot näytetään asiakkaalle verkkokaupan tilausprosessin yhteenvetosivulla lightbox-ikkunassa, erillisellä sivulla osoitteessa www.omaverkkotunnus.fi/verkkokaupan-sopimusehdot ja tilausvahvistuksessa PDF-liitteenä. Verkkokaupan tilauslomakkeen markkinointilupa ja tietosuojaseloste/rekisteriselostelinkki
HUOM! Ylläoleva ohje kertoo vain, että miten voit luoda markkinointilupavalinnan ja tietosuojaselosteen linkin verkkokaupan tilauslomakkeelle. Jotta tietosuojaseloste aukeaa linkistä, tulee sinun luoda sivu "tietosuojaseloste" jollet vielä sellaista ole luonut. Tietosuojaselostesivun luominenJos olet jo luonut aikaisemmin tietosuojasivun, voit käyttää sitä myös verkkokaupassa (olettaen, että se soveltuu myös verkkokaupan käyttöön).
HUOM! Tarkista vielä, että selaimen osoiterivillä näkyvä osoite (url) lopuu sanaa "tietosuojaseloste" eikä se perässä ole esimerkiksi mitään numeroa. Jos osoitteen perässä on numero, tarkoittaa se sitä, että sivullasi on jo aikaisemmin luotu sivu "tietosuojaseloste". Lisätietoa selosteesta ja siihen tarvittavasti sisällöstä saat Tietosuojavaltuutetun internetsivuilta. Muista tallentaa kaikki tekemäsi muutokset "Tallenna muutokset" –painikkeesta.
Lisätietoa verkkokaupasta: |