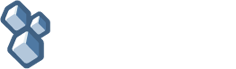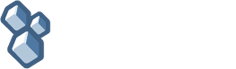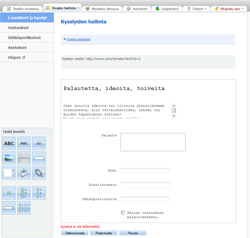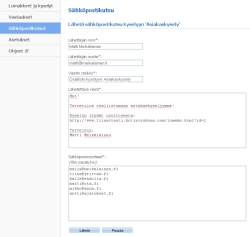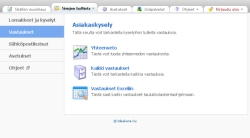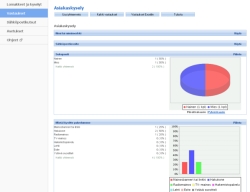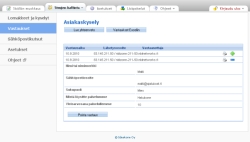Kyselyt
Kyselyominaisuuden avulla toteutat helposti erilaiset kyselyt yrityksesi asiakkaille ja sidosryhmille tai vaikkapa yhdistyksesi jäsenille. Kyselyominaisuuden perusversioon voit tutustua "Lomakkeet" -ominaisuudella, joka löytyy kotisivujesi ylläpitotilasta. Kyselyominaisuuden avulla voit tehdä vastauksista selkeitä yhteenvetoja, nähdä prosenttijakaumat, graafiset kuvaajat ja siirtää tiedot myös Exceliin.
Pikalinkit:
Kyselyn toteuttaminen
Kenttien kuvaukset
Kyselyn julkaiseminen
Lähetä sähköpostikutsu
Vastausten käsittely
Yhteenveto
Kaikki vastaukset
Vastaukset Exceliin
Kyselyn toteuttaminen
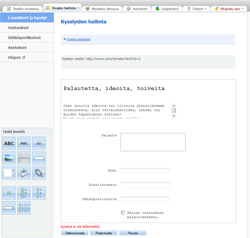 |
| Rakenna lomake lisäämällä haluamiasi kenttiä sivun vasemman reunan valikosta. Kenttien tekstiä pääset muokkaamaan klikkaamalla niitä hiirellä. |
Löydät Lomakkeet -työkalun "Sivujen hallinta" -välilehdeltä. Lomakkeet -työkalussa voit luoda kyselylomakkeen ja lisätä siihen haluamiasi kenttiä.
Uuden kyselylomakkeen laatiminen aloitetaan klikkaamalla "Lomakkeet ja kyselyt" -välilehdeltä "Uusi kysely" -linkkiä. Tältä sivulta voit jatkossa myös muokata jo tekemiäsi lomakkeita.
Seuraavaksi lomake nimetään, määritellään miten lomakkeen vastaukset toimitetaan sinulle ja mitä vastaajalle näytetään lomakkeen lähettämisen jälkeen.
Tämän jälkeen tulet sivulle, jossa lomake rakennetaan lisäämällä siihen haluttuja kenttiä sivun vasemman reunan valikosta klikkaamalla halutun kentän ikonia.
Kentät lisäytyvät lomakkeeseen. Lisättyäsi uuden kentän, voit heti muokata sitä klikkaamalla tekstiä hiirellä. Lomakkeen tekeminen aloitetaan yleensä lisäämällä ensin otsikko, tekstikappale ja sen jälkeen esimerkiksi tekstikenttiä ja monivalintakysymyksiä.
 Kenttien järjestystä voit muuttaa raahaamalla niitä hiiren nappi pohjassa nuoli-ikonin kohdalta. Kenttien järjestystä voit muuttaa raahaamalla niitä hiiren nappi pohjassa nuoli-ikonin kohdalta.
 Kentän saat poistettua klikkaamalla punaista ruksia. Kentän saat poistettua klikkaamalla punaista ruksia.
 Voit muokata kenttien asetuksia klikkaamalla kentän kohdalle ilmestyvää hammasratas –ikonia. Voit muokata kenttien asetuksia klikkaamalla kentän kohdalle ilmestyvää hammasratas –ikonia.
Muista tallentaa lomake lopuksi "Tallenna" –painikkeesta.
Kenttien kuvaukset
Otsikko = Sivun pääotsikko
Väliotsikko = Pääotsikkoa pienempi otsikko
Tekstikappale = Tekstikappaleessa voit kertoa esimerkiksi minkä vuoksi kysely on tehty ja mainita esimerkiksi vastaajien kesken arvottavasta palkinnosta
Tekstikenttä = Yhden rivin tekstikenttä esimerkiksi nimi ja osoitetietoja varten
Sähköpostiosoite = Tekstikenttä sähköpostiosoitetta varten
Valintaruutu = Yksittäinen valintaruutu
Valintaruuturyhmä = Valintaruuturyhmästä voi valita yhden tai useamman vaihtoehdon
» Katso esimerkki kentistä
Kuva = Voit lisätä lomakkeeseen myös kuvia, esimerkiksi yrityksen logon tai muuta kyselyyn liittyvää kuvitusta
Sivunvaihto = Sivunvaihdon avulla voit jakaa kyselyn useammalle sivulle
Monivalintakysymys = Monivalintakysymyksessä voi valita vain yhden vaihtoehdon
Tekstialue = Useamman rivin tekstikenttä pidempää vastausta tai palautetta varten
» Katso esimerkki kentistä
Sivunvaihto = Sivunvaihdon avulla voit jakaa kyselyn useammalle sivulle
Kysymyssarja = Kysymyssarjan avulla voidaan arvioida useita eri asioita esimerkiksi asteikolla 1-5
Pudotusvalikko = Pudotusvalikosta valitaan yksi vaihtoehto
Tekstialue = Useamman rivin tekstikenttä pidempää vastausta tai palautetta varten
» Katso esimerkki kentistä
Kyselyn julkaiseminen
Kyselylomakkeen avaamisen yhteydessä ja myöhemmin lomakkeen muokkaamisen yhteydessä voit valita onko kysely auki vai kiinni. Jos "Kysely on auki" –kohdassa ei ole ruksia, kyselyä ei näe sivujen julkiselta puolelta eikä siihen voida vastata.
Läheta sähköpostikutsu
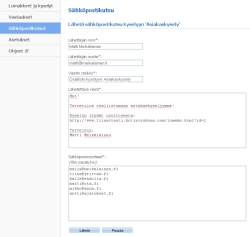 |
| Voit lähettää linkin kyselyyn haluamillesi vastaanottajille suoraan Kyselykoneesta. |
Voit halutessasi lähettää suoran linkin kyselylomakkeeseen. Valitse "Sähköpostikutsut" -välilehti ja valitse alasvetovalikosta uusi sähköpostikutsu haluamaasi kyselyyn.
Lähettäjän nimi
Nimi, joka näkyy sähköpostin lähettäjänä niille, jotka vastaanottavat sähköpostin.
Lähettäjän osoite
Sähköpostiosoite, josta viesti lähetetään. Jos vastaanottaja vastaa lähetettyyn viestiin, menee vastaus tässä kohdassa määriteltyyn osoitteeseen. Se kannattaa siis olla oma sähköpostiosoitteesi.
Viestin otsikko
Lähetettävän sähköpostin otsikko. Otsikko kannattaa kirjoittaa mahdollisimman kuvaavasti.
Lähetettävä viesti
Vastaanottajalle tuleva sähköpostiviesti. Viestikentässä on automaattisesti kyselyn suora osoite. Älä siis poista tätä osoitetta. Voit itse täydentää viestiä haluamallasi tavalla. Lisää viestin loppuun oma nimesi.
Sähköpostiosoitteet
Liitä tähän kenttään vastaanottajien sähköpostiosoitteet. Sähköpostiosoitteet ovat nk. piilokentässä, eli vastaanottajat eivät näe toistensa osoitteita. Laita osoitteet allekkain yksi per rivi.
Vastausten käsittely
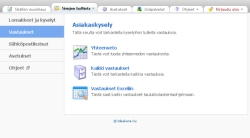 |
| Vastausten käsittelyvaihtoehtoja. |
Voit tarkastella haluamasi kyselyn tuloksia "Vastaukset" -välilehdeltä. Tältä välilehdeltä löydät Yhteenvedon, Kaikki vastaukset ja Vastaukset Exceliin –vaihtoehdot, joiden toiminta on kuvattu alla.
Yhteenveto
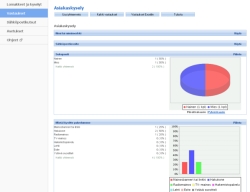 |
| "Yhteenveto" -näkymässä voit tarkastella vastauksia selkeiden graafisten kuvaajien avulla. |
Valitse "Yhteenveto" –vaihtoehto ja alasvetovalikosta haluamasi kysely.
"Valitse kysymykset" –kohdasta voit valita ne kysymykset, jotka otetaan yhteenvedossa huomioon. Oletuksena kaikki kysymykset ovat valittuina. Voit myös halutessasi määritellä "Aikaväli" –kohdasta haluamasi aikavälin, jolta yhteenveto tehdään. Päivämäärät voidaan valita myös klikkaamalla kalenteri-ikonia. Oletuksena yhteenveto tehdään koko kyselyn voimassaoloajalta.
Suodattimen avulla voit rajata tulosjoukkoa monipuolisesti annettujen vastausten perusteella. Voit valita haluamasi kyselyssä olevat kysymykset ja määritellä minkä vastauksen antaneet otetaan mukaan yhteenvetoon.
Esimerkki
Asiakaskyselyssä on kysytty sukupuolta ja ikäryhmää. Yhteenvetoon halutaan mukaan vain 18-34-vuotiaat naishenkilöt.
Luodaan kaksi suodatinta. Ensimmäisessä suodattimessa ”vastaus kysymykseen sukupuoli” on ”nainen” ja toisessa suodattimessa ”vastaus kysymykseen ikäryhmä” on ”18-25” ja ”26-34”.
Nyt yhteenvetoon otetaan mukaan ne vastaajat, jotka ovat ilmoittaneet sukupuolekseen ”nainen” ja ikäryhmäkseen joko ”18-25” tai ”26-34” –vuotta.
» Katso esimerkkikuva
Klikkaa "Luo yhteenveto" –painiketta.
Yhteenveto listaa allekkain kaikki kysymykset ja näyttää niihin tulleet vastaukset joko tekstimuotoisina tai monivalintavaihtoehtojen osalta prosentteina ja graafisina kuvaajina. Voit halutessasi piilottaa epäoleelliset kysymykset "Piilota" –painikkeesta.
Kyselyominaisuus näyttää monivalintakysymyksissä graafisen kuvaajan. Jos vastausvaihtoehtoja on korkeintaan viisi kappaletta, näytetään oletuksena piirakkakuvaaja. Kun vastausvaihtoehtoja on yli viisi kappaletta, näytetään oletuksena pylväskuvaaja.
Tekstimuotoisten vastausten kohdalla voit klikata "Näytä vastaajan kaikki vastaukset" –linkkiä, jolloin näet kaikki kyseisen vastauksen antaneen henkilön vastaukset.
Vinkki!
Voit laskea haluamiesi monivalintavastausten prosenttiosuudet yhteen klikkaamalla yhteenvetosivulla vastausvaihtoehtoja. Kyselyominaisuus laskee valitsemiesi vastausvaihtoehtojen prosenttiosuudet yhteen ja näet selkeän kokonaiskuvan haluamasi profiilin osalta.
Voit tulostaa yhteenvedon yläreunan "Tulosta" –painikkeesta.
» Katso esimerkki yhteenvedon luomisesta
Kaikki vastaukset
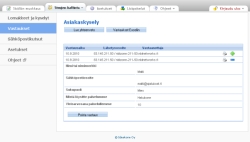 |
| "Kaikki vastaukset" -näkymässä voit tarkastella kaikkia vastauksia yksitellen ja näet yksittäisen vastaajan kaikki vastaukset. |
Voit katsoa kaikkia kyselyyn tulleita vastauksia vastaajakohtaisesti valitsemalla "Kaikki vastaukset" -vaihtoehdon.
Tältä sivulta näet kaikki kyselyyn tulleet vastaukset, vastausajankohdan ja IP-osoitteen. Klikkaamalla sinistä nuoli-ikonia, näet kaikki kyseisen vastaajan vastaukset allekkain.
Tästä näkymästä voit myös poistaa vastauksia yksitellen.
Vastaukset Exceliin
Voit halutessasi siirtää kyselylomakkeen vastaukset Excel –taulukkolaskentaohjelmaan, jossa voit käsitellä aineistoa haluamallasi tavalla.
Lisätietoa kyselyistä:
» Usein kysytyt kysymykset (FAQ): Kyselyt
|