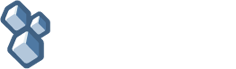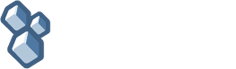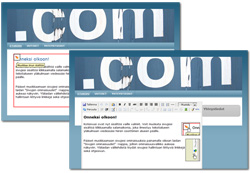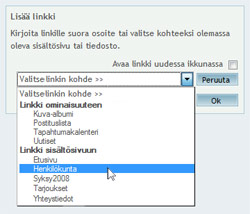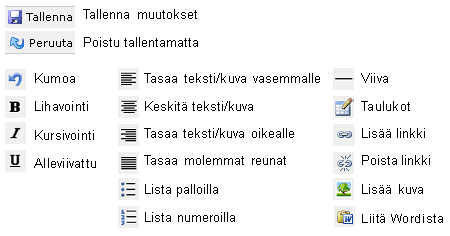Tekstieditori ja kuvien käsittelyUseassa Kotisivukoneen työkalussa on käytössä monipuolinen tekstieditori, johon voidaan tekstin lisäksi liittää myös kuvia, linkkejä ja taulukoita.
Tekstin syöttäminen ja muokkaaminen
Linkkien tekeminenKirjoita ensin linkiksi haluamasi sana tai lause editoriin. Maalaa sana tai lause hiirellä ja valitse editorista linkki-ikoni. Ruudulle aukeaa pieni ikkuna, jonka URL -kenttään voit kirjoittaa haluamasi osoitteen (muodossa http://www.osoite.fi). Sähköpostiosoitteen saat linkiksi kirjoittamalla linkki-ikkunan URL-kenttään sähköpostiosoitteen ja sen eteen "mailto: ". Esimerkiksi mailto:matti@meikalainen.com » Lue lisää linkkien tekemisestä
|
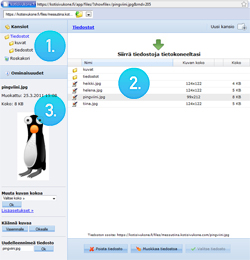 |
| Tiedostoselaimen avulla hallinnoidaan kuva- ja muita tiedostoja. |
Tiedostoselaimessa näkyvät tiedostot sijaitsevat Kotisivukoneen palvelimella.
Voit siirtää kuvia ja tiedostoja tietokoneeltasi Kotisivukoneen palvelimelle yhdellä klikkauksella. Kun olet kansiossa, johon haluat tiedoston lähettää, valitse yläreunasta kohta "Siirrä tiedostoja tietokoneeltasi". Ruudulle avautuu näkymä omalta koneeltasi. Valitse haluamasi tiedosto ja lähetä se Kotisivukoneen palvelimelle. Tiedosto ilmestyy siihen kansioon, jossa sillä hetkellä olet. Voit lähettää useamman tiedoston kerrallaan, kun valitset kuvat koneeltasi pitäen näppäimistön shift -nappia pohjassa.
Lisää kuva kotisivuille klikkaamalla alareunassa olevaa Valitse tiedosto -painiketta.
Tiedoston saa poistettua areunan Poista tiedosto -painikkeesta. Muista poistaa kuvatiedostot myös roskakorista, jotta poistetut tiedostot eivät vie turhaan kotisivutilaasi.
Huom! Älä käytä tiedoston- tai kansionnimissä ä, ö, å –merkkejä, tyhjiä välejä tai pilkkua.
Tiedostoselain näyttää kuvan tiedostonimen, kuvan mitat ja koon kilotavuina.
Voit myös käsitellä kuvaa tiedostoselaimessa. Klikkaa tiedoston nimeä ja kuva aukeaa vasempaan reunaan. Klikkaamalla “Muokkaa tiedostoa” -linkkiä, kuvan alle avautuu kuvankäsittelyominaisuudet. Voit muokata kuvan leveyttä ja korkeutta, kääntää kuvaa tai nimetä sen uudelleen. Oletuksena ohjelma säilyttää automaattisesti kuvasuhteen oikeana. Vahvistettuasi muutoksen "OK" painikkeella, astuu muutos voimaan.
» Lue lisää tiedostoselaimen omasta ohjeesta  Huom! Kun pienennät tai käännät kuvaa, tuhoutuu samalla alkuperäinen kuva eikä sitä voi enää palauttaa alkuperäiseen muotoonsa. Voit kuitenkin lähettää alkuperäisen kuvan uudelleen omalta tietokoneeltasi. Kuvan pienentäminen ei siis vaikuta omalla tietokoneellasi olevaan alkuperäiseen kuvaan!
Huom! Kun pienennät tai käännät kuvaa, tuhoutuu samalla alkuperäinen kuva eikä sitä voi enää palauttaa alkuperäiseen muotoonsa. Voit kuitenkin lähettää alkuperäisen kuvan uudelleen omalta tietokoneeltasi. Kuvan pienentäminen ei siis vaikuta omalla tietokoneellasi olevaan alkuperäiseen kuvaan!
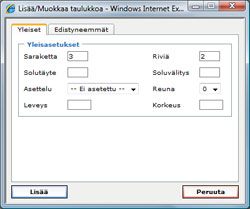 |
| Taulukon lisääminen ja asetukset. |
Kuvien asemointi
Kuvat asemoituvat lisättäessä aina automaattisesti sisältöalueen oikeaan reunaan niin, että teksti kiertää niitä. Asemoinnin saat pois klikkaamalla kuvaa ja valitsemalla tekstieditorin yläreunan valikosta ikoni "Oikea tasaus", jolloin asemointi poistuu. Kuvan asemointia voit muuttaa myös valitsemalla jonkun muun tasaustavan, esim. ”Keskitys” tai ”Vasen tasaus”.
Jos lisäät sivulle paljon kuvia pysyvät kuvat parhaiten järjestyksessä, kun lisäät ne taulukon sisälle. Taulukon saat lisättyä tekstieditorin ”Lisää uusi taulukko” -ikonista.
Sarakketta-kohtaan määritellään kuinka monta kuvaa halutaan rinnakkain ja Riviä-kohtaan määritellään kuinka monta sarakkeita halutaan allekkain. Valitsemalla taulukon asetuksista "Reuna" kohdasta "0", ei taulukon ympärille tule mustia reunuksia.
Rivejä sekä sarakkeita voi lisätä ja poistaa taulukosta myös jälkeenpäin.
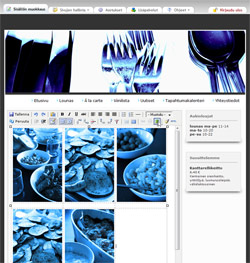 |
| Lisäämällä kuvat taulukon sisään pysyvät ne paremmin järjestyksessä. |
Kuvat lisätään taulukkoon kukin kuva omaan soluunsa ja näin ne pysyvät paremmin järjestyksessä sekä pysty- että vaakasuunnassa. Taulukkoon voit lisätä myös tekstiä.
Lisätietoa tekstieditorista ja kuvien käsittelystä:
» Usein kysytyt kysymykset
» Kotisivukoulu: Kotisivujen sisällön asettelu
» Kotisivukoulu: Selkokieliset osoitteet
» Lisää Share-napit sivuillesi